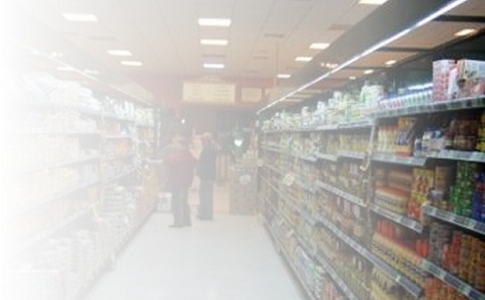
|
|
|
|
CREATING ADDITIONAL REFLECT DEALS
Step 1 is to click the Additional Reflect control link. When you need to create a deal based on an existing deal that has a different Reflect Date period, you use the Additional Reflect control link. The Vendor View page provides a link to Additional Reflect so that another deal can be created from the current deal sheet with a different Reflect Date From and To period. Click on the Additional Reflect link to begin the process of building the new deal. The process of building the new deal sheet is the same as that used to create a new deal. There are some variations in the data required but the steps are the same. The term "Additional Reflect" allows the creation of the number of additional deal sheets required to setup the required number of deals with additional Reflect Periods.
Step 2 is to click YES button indicating you want to proceed with the creation of the Additional Reflect deal.
The system is checking to be sure you did not click the Additional Reflect link inadvertently.
Step 3 is to Close or not Close the parent deal by clicking YES or NO respectively in this Warning message. The system will proceed if you do or do not Close the parent deal. The system is reminding you to close the parent deal. It is not required to close the deal in order to proceed with building the new Additional Reflect deal creation.
Step 4 is to Define the Additional Reflect deal identification information, although it is not required to change the description or number of the deal. As with building a new deal, you may want to provide a different Description and Number as shown in this example, but it is not required.
Step 5 is to provide the Reflect From and To Dates for the deal.
Step 6 is to make the selection of items to include on the Additional Reflect deal. The Items selected for the parent (or original deal) are presented for inclusion in the new Reflect Period deal being created. If there are no changes to these selections, simply click the Enter Accruals button to proceed to the next step. If Items are to be deleted or added, click the Select box and choose Y to add and Item or N to delete an Item. Click the Enter Accruals button after completing the Item additions or deletions.
Step 7 is to enter any Estimate Case or Accrual amounts that apply and an Item note if necessary. Review the Items listed on this page to determine if any changes are required to Estimated Cases, Accruals and the Item Notes. Managed Fund vendors would enter Estimated Cases and Accruals if any apply. If no changes are required, click the Enter Deal Points button to proceed to the next step. Any changes that may be required to these fields can be keyed in the appropriate field. Click the Enter Deal Points button when the changes are completed to move to the next step in the creation of the new Reflect Period deal.
Step 8 is to provide the deal structure information required to define the financial deal the Vendor is providing to GSC. Although the system remembers the Cost Basis and Deal Points from the parent deal sheet, you may change them as necessary for the Additional Reflect deal sheet. Notice this is the same process used to create a new deal sheet. Setting up the structure of the deal for the new Reflect Period is the same process as that used to create a deal from scratch. If no changes are required to the cost basis (Regular GS Cost-Current, Pending Price, Future Price) or deal point allowance (Off Invoice, Bill Back, Deal Amount from Fund, IM, Qty, Etc.), Notes, First/Last Buy/Ship Dates or Date Flexibility, click Item Notes to proceed to the next step. When you are planning multiple reflect periods with more that one of these cost options, please follow the logical sequence of price change. That logical sequence for changes to the cost basis for additional reflect period deal sheets is as follows:
When changes are necessary for any of the elements of the deal structure, make those changes in the same manner as creating a deal from scratch. Refer to the DEAL STRUCTURE section of this Training Guide for the details of each element of the deal structure.
Step 9 is to enter Notes as may be necessary. Notes can be a replacement for the original notes, additions to the original notes or deletion of the original notes. The deal level Notes that apply to the new Reflect Period deal are entered here the same as when applying notes to the creation of a new deal. The system inserts note text from the parent deal sheet for the previous Reflect period and Ship and Buy dates as a tracking assist for related deal sheets. Click the Review Deal button to proceed to the Vendor View of the newly created deal.
Step 10 is to review the newly created Additional Reflect deal sheet on the Vendor View page. At this point the newly created deal with the new Reflect Period has been created and is ready for review. The options available for managing the newly created deal with the new Reflect Period are the same as those for a deal built from scratch. The Control links at the top of the page and the Update and Add/Delete links in the right margin operate in the same way. Make any changes to the deal sheet that may be necessary after a careful review of the specifics of the deal. These changes should be made before clicking the Complete Deal control link. After going through the process of Completing a deal the Vendor will have to get the associated Buyer to reopen the deal in order to make changes. Again, this is the normal process.
The newly created Additional Reflect deal sheet is shown on the Menu page in the Deals Not Sent To Grocers Supply list of deals when you click on the Save and Exit control link on the Vendor View page after creating the additional reflect. |
|
Send mail to GBSupport@grocerybiz.com with
questions or comments about this web site.
|