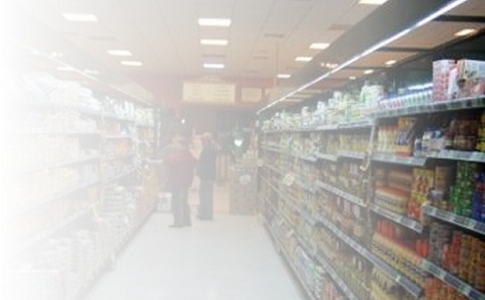
|
|
|
|
HANDLE FLAGS (ALERT, INFORMATIONAL)Why Alert/Informational Flags?The primary reason for flagging conditions to the user is to improve the accuracy of the information on a Deal Sheet. The Group Buy System sets two kinds of flags to identify deal sheets with a condition that requires attention before it can be finalized. Alert Flags identify a condition that requires approval by the Buyer before the deal sheet can be finalized to the system. Alert Flags are set during the creation or maintenance of a deal sheet, typically by the Vendor. A typical alert flag identifies a Pending Price Change is being used as the cost basis of the deal. Informational Flags provide a message of interest about the deal sheet but does not prevent the deal from being finalized to the system.
Alert and Informational Flags are found in two locations. First, all reports listing a deal that has a flag set will display either "Alert" or "Info" for that deal. Second, the Vendor View or Buyer View of the full deal sheet will display "Alert" or "Information" in the Control links line of the Deal Sheet Header Section (see below)
DEALING WITH FLAGSAlert
The highlighted deal sheet is an example of a deal with an Alert Flag condition. Follow the actions to Approve the Alert condition. Approve Alert
System provides a pop-up message to identify the reason for the alert flag. To Approve the condition, click on the Approve button and conversely to disapprove the condition, click the No button. Example of Approved Alert Flag (Alert Flag removed)
System removes the Alert Flag after the Approve action by the Buyer. The deal may now be processed normally through the system. Informational Flag from Menu PageClicking on an Info Flag will present a pop-up message describing the condition causing the Info Flag. Since this is an informational only type of condition there is no approval action provided.
Click the Close button to return to the prior menu page report. Informational Flag from the Buyer View (or Vendor View) Page
The Control Links in the Header section of the deal sheet provides an Information link so you can view the condition causing the Information Flag. Simply click on the Information link and a pop-up window will present an informational message about the condition. Click the Close button to remove the pop-up window. |
|
Send mail to GBSupport@grocerybiz.com with
questions or comments about this web site.
|